File Uploading:
Since most pages have images and other files that can not be made online, HomeFree comes with a built in up loader. An up loader is anything that allows you to take a file from your computer and send it to your website.
Uploading a File
To upload a file, login to the file manager program and scroll down until you see a section titled "File uploads -- Upload files from your hard drive to current directory". Click the browse button on any of the following 5 text fields and select a file off your computer. By default, html files will be the only file type that will show up in this box, but you can change this by selecting what type of files to show from the drop down box on this popup window. Once you have selected your file(s), click the upload button and they will be sent to your site. The file manager program will then reload and all your uploaded files will show. Note: uploading large files may take a while so be patient.
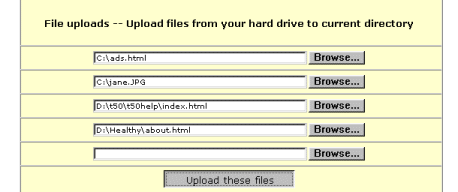
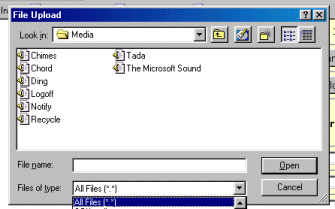
What types of files may I upload?
By default, you are allowed to upload files with the .html, .htm, .txt, .gif, .jpg and .jpeg. If you think that another file type may be supported by your host, try uploading a file of that type and an error will appear if it is not allowed, otherwise the file will upload. If you would like to have a file type allowed, simply email the site webmaster with your request.
Why do I receive an error when uploading?
If you are receiving an error when uploading, it is either because you are out of space on your account and therefore can no longer upload files; you are trying to upload a file type that is not allowed or your isp/the host does not like you uploading files of that size or at that time so try again later.
Do uploaded files override other files?
Yes, a file that you create, rename or upload that has the same file name as another file will override this file. Many parts of the program will notify you if you are overriding another file, but not everything, so check your files against the file name before uploading.
Importing files uploaded via ftp
If you noticed that new button titled "Select Files to Import" then you can use ftp to upload your files. To do so, have the webmaster ftp some files to your directory or obtain ftp login to your site. Once you have uploaded your desired files, click the Select Files to Import Button and you will see all the files that you can import. Importing a file will move it to your site (base directory) and then allow you to edit it like normal. Using ftp can save on time and allow for a better uploading connection.
FAQ and Tutorial © Ted Sindzinski, 1998 - 1999.